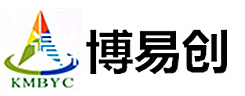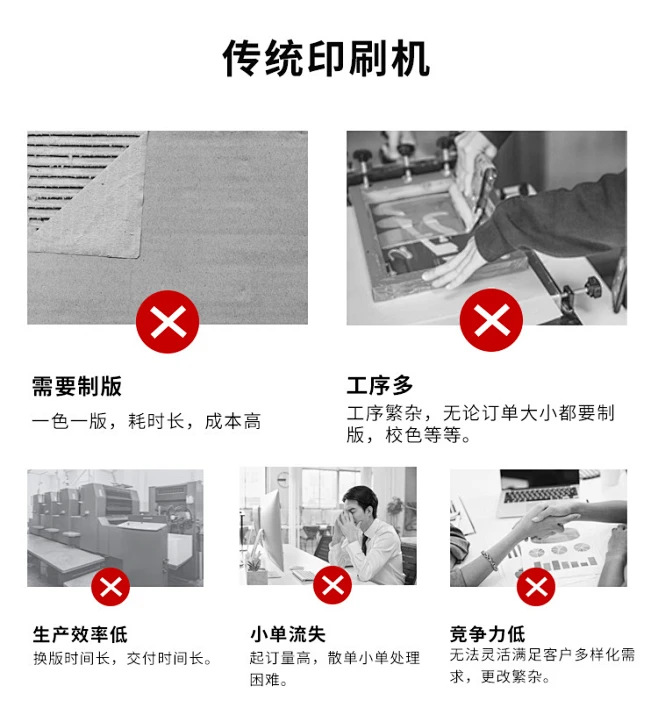

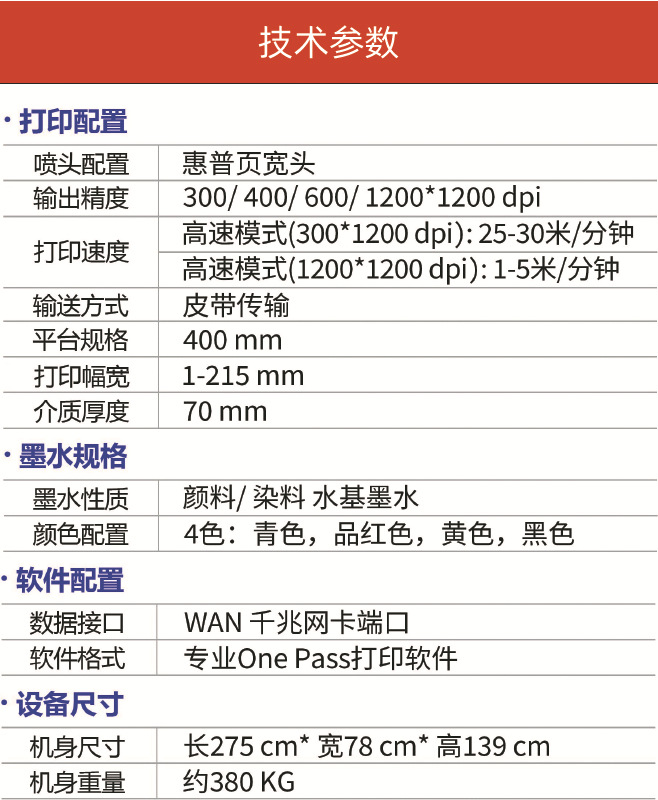


在平常生活中,打印机已然作为不可或缺的办公设备。然而,正确安装打印机驱动、修复共享打印机故障以及进行有效的扫描操作,对许多用户来讲仍然是一项挑战。本文将仔细介绍打印机驱动的安装过程、常用的共享打印机修复工具以及打印机扫描的教程,帮忙用户容易应对这些平常的问题。
 打印机驱动安装教程
打印机驱动安装教程
Part 1:打印机驱动安装教程
第1步:确定电脑上的打印机服务已起步
1.1右击桌面的“此电脑”而后点击“管理”。
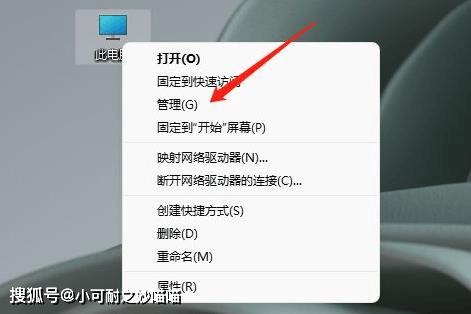 打印机驱动安装教程
打印机驱动安装教程
1.2点击左侧任务栏中的“服务和应用程序”。
 打印机驱动安装教程
打印机驱动安装教程
1.3双击进入下面的“服务”。
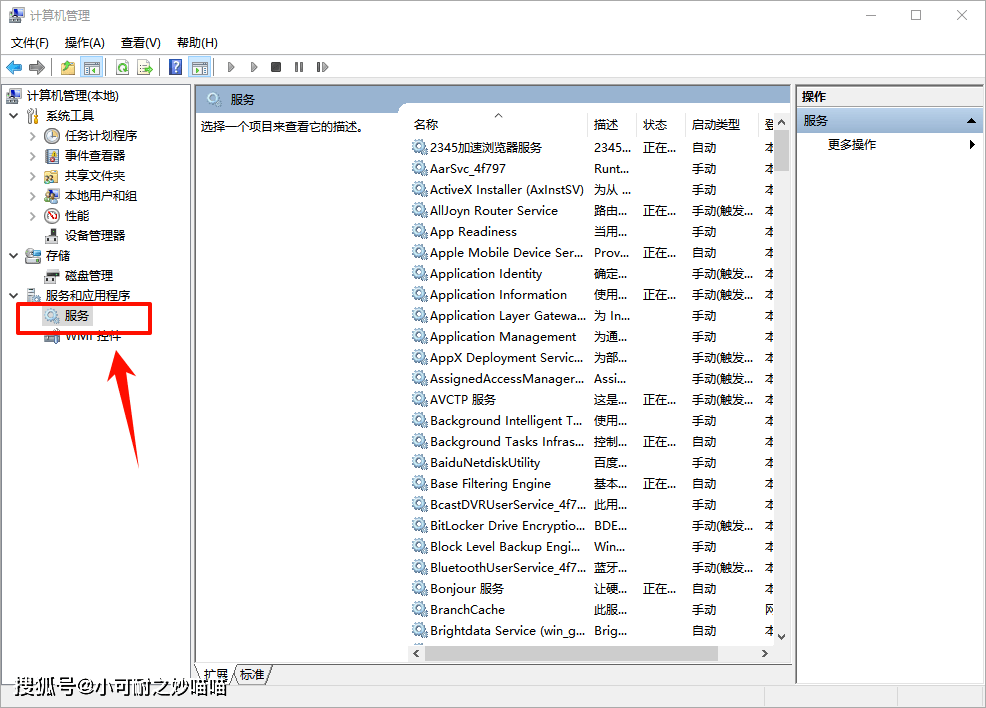 打印机驱动安装教程
打印机驱动安装教程
1.4找到“print spooler”服务名叫作。
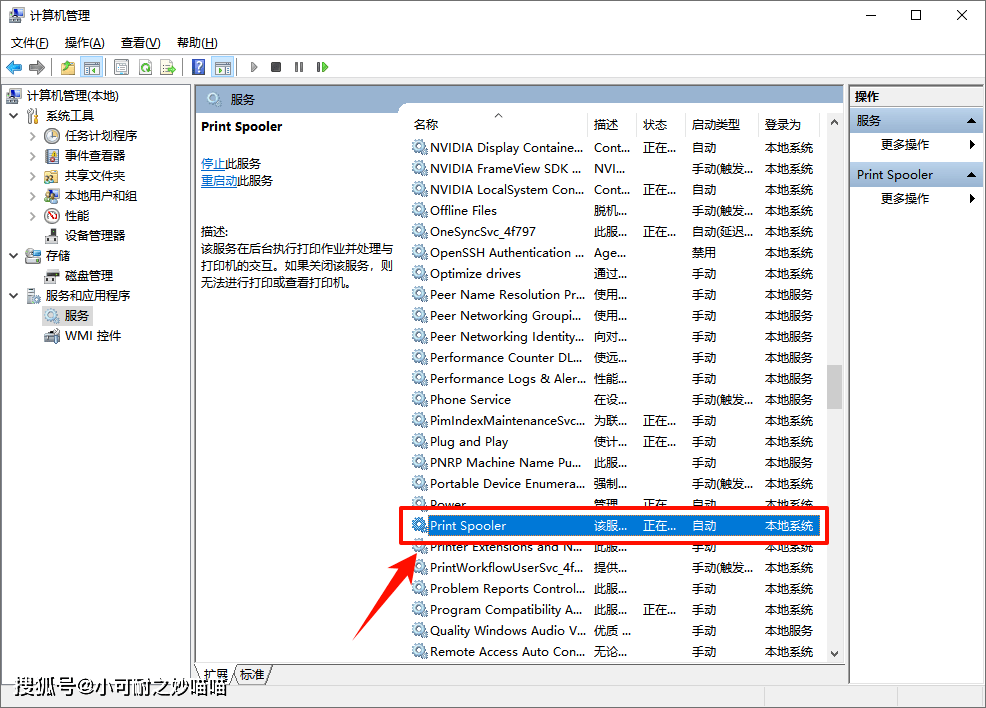 打印机驱动安装教程
打印机驱动安装教程
1.5右键起步。
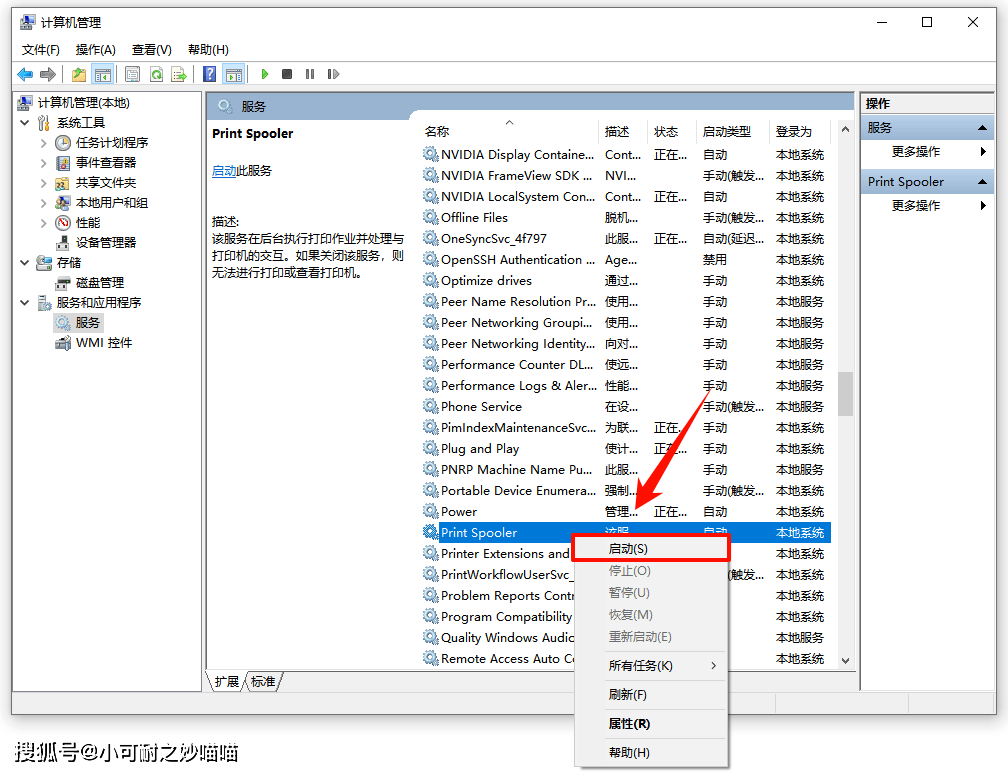 打印机驱动安装教程
打印机驱动安装教程
第二步:判断电脑是不是连接上打印机?倘若没连上,驱动安装后亦是没用的
2.1 检测理学连接
首要,保证打印机与电脑之间的理学连接是正确的。针对经过USB接口连接的打印机,检测USB线是不是牢靠插进电脑和打印机的USB端口。针对运用无线连接的打印机,保证打印机已然正确配置并连接到相同的无线网络。
2.2查看设备管理器
在Windows系统中,能够经过“设备管理器”来检测电脑是不是识别了打印机。
2.2.1打开“掌控面板”(或在Windows 10/11中直接搜索“设备管理器”)。
2.2.2点击“硬件和声音”,而后选取“设备管理器”。
2.2.3在设备管理器中,展开“打印队列”或“其他设备”(如果打印机表示为未知设备)。
2.2.4倘若打印机出此刻列表中,并且无黄色感叹号或问号标记,那样一般暗示电脑已然成功识别并连接了打印机。
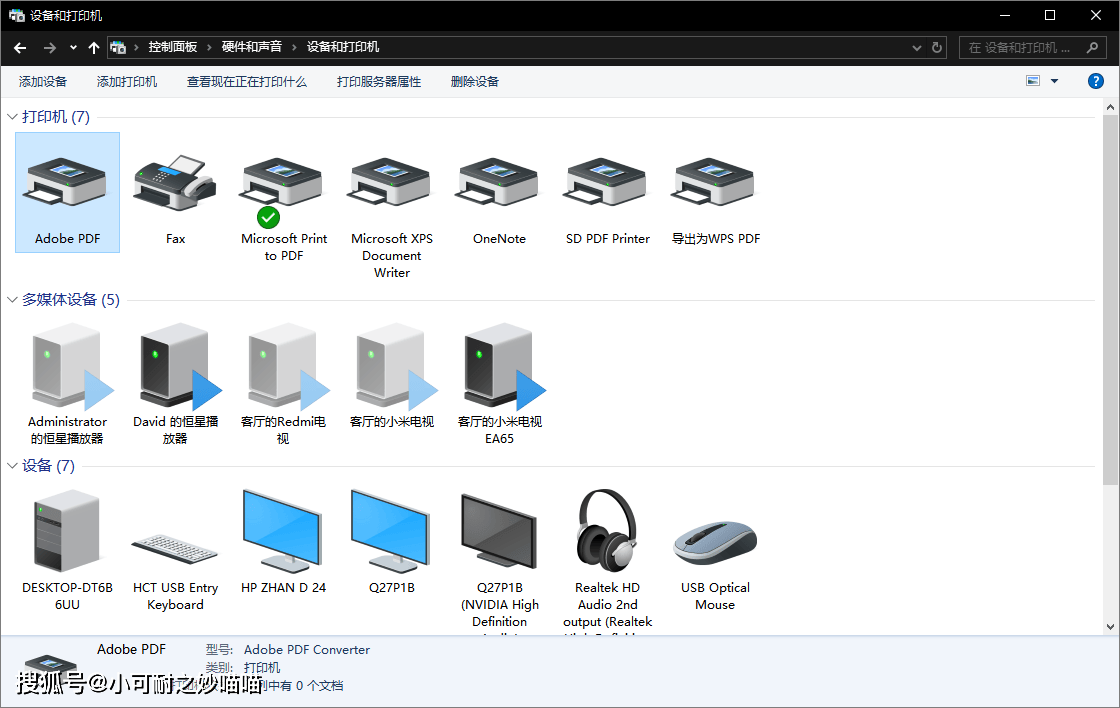 打印机驱动安装教程
打印机驱动安装教程
2.3运用打印测试页
打印测试页是验证打印机连接和功能的直接办法。
在Windows中,能够打开“掌控面板”或“设置”,找到“设备和打印机”或“打印机与扫描仪”。
右键点击您想要测试的打印机,选取“打印测试页”。
倘若测试页能够正常打印出来,那样说明电脑与打印机的连接是正常的。
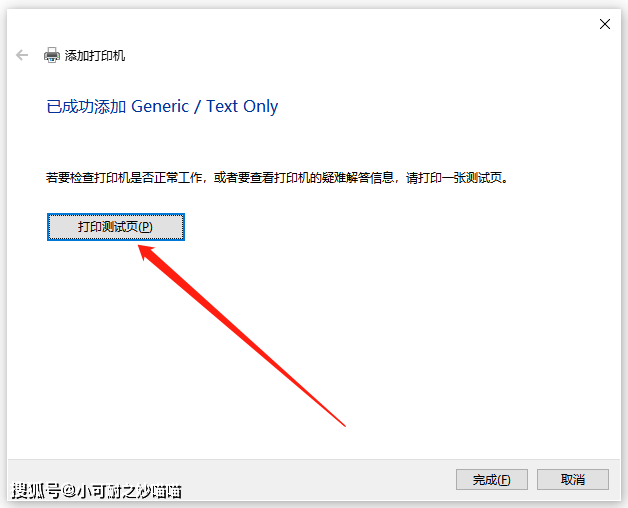 打印机驱动安装教程
打印机驱动安装教程
2.4检测打印机状态
保证打印机处在就绪状态,并且无表示任何错误代码或信息。打印机的表示屏(倘若有的话)一般会表示当前的状态,如“就绪”、“离线”、“错误”等。倘若打印机表示为离线或错误状态,需要按照打印机的详细提示进行故障排除。
2.5查看打印队列
倘若打印任务没法完成,可能是由于打印队列中有卡住的打印任务。
2.5.1在“设备和打印机”或“打印机与扫描仪”中,双击您想要检测的打印机。
2.5.2查看打印队列,确认是不是有未完成的打印任务。
2.5.3倘若有,尝试取消这些任务,而后重新发送打印任务。
2.6检测驱动程序
打印机驱动程序是电脑与打印机之间通信的桥梁。倘若驱动程序过时或损坏,可能会引起连接问题。
 打印机驱动安装教程
打印机驱动安装教程
第三步:驱动下载安装教程
3.1双击安装运行金舟打印机驱动修复软件,选取【自动安装模式】,扫描电脑上连接的打印机设备。
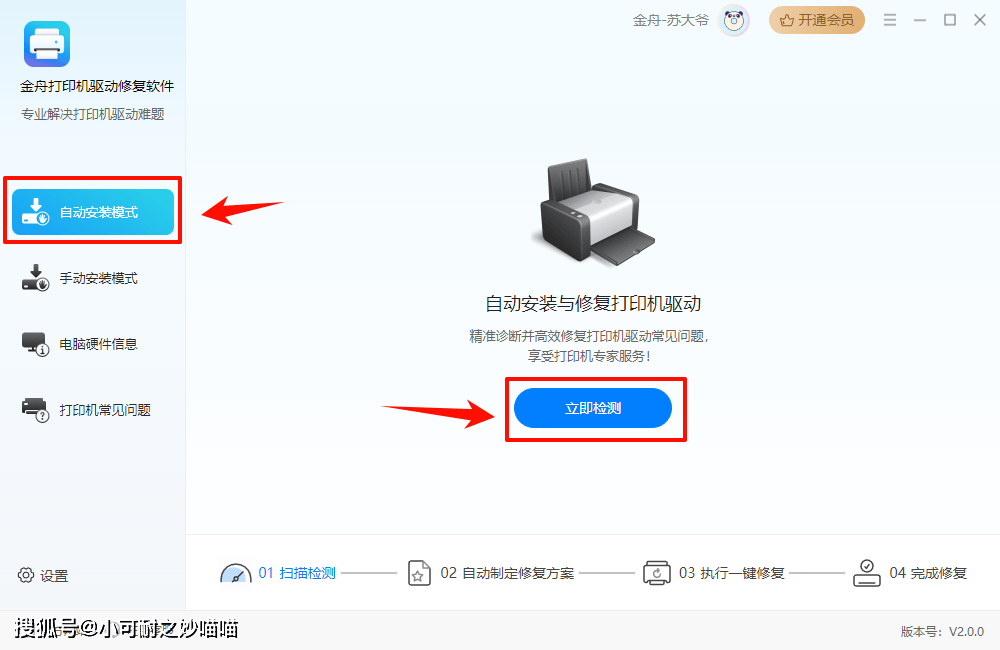 打印机驱动安装教程
打印机驱动安装教程
3.2监测出打印机问题,直接点击【一键修复】。
 打印机驱动安装教程
打印机驱动安装教程
倘若无扫描到,转到手动安装模式,输入打印机的品牌型号,下载对应的驱动,下载完成后,打开下载目录,运行驱动文件进行安装。
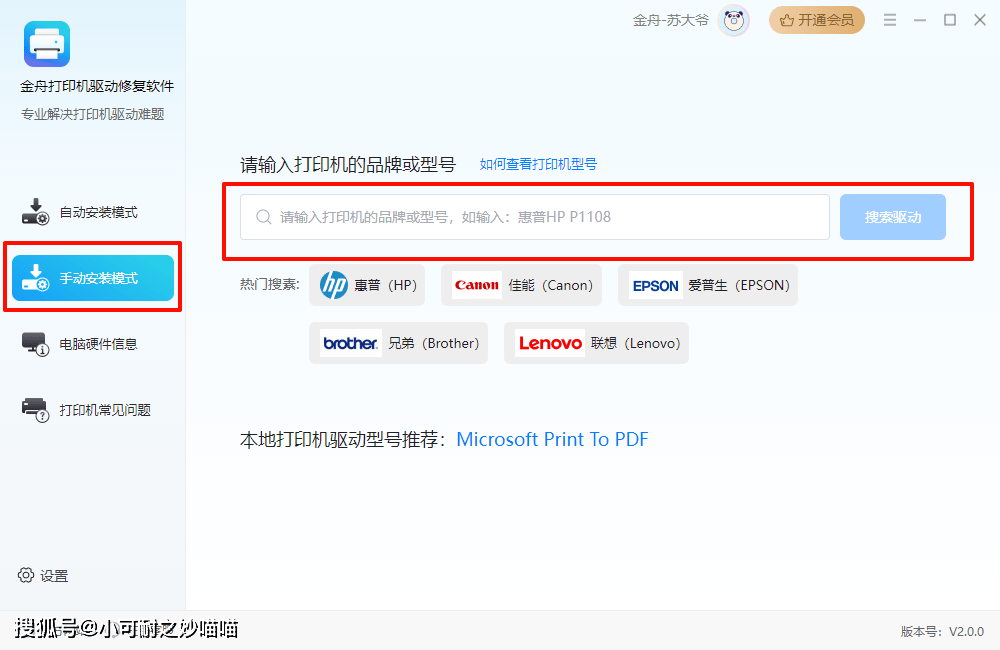 打印机驱动安装教程
打印机驱动安装教程
第四步:添加打印机设备
4.1点击桌面左下角的起始按钮,在左下角有一个不起眼的齿轮图标设置按钮,点一下它。
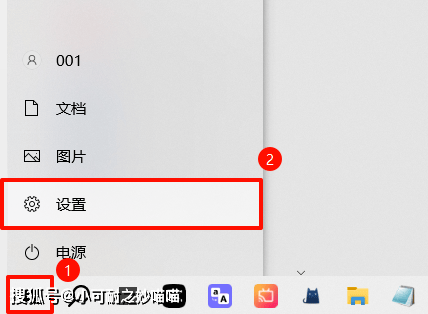 打印机驱动安装教程
打印机驱动安装教程
4.2在Windows设置窗口中找到“设备”项并点击。
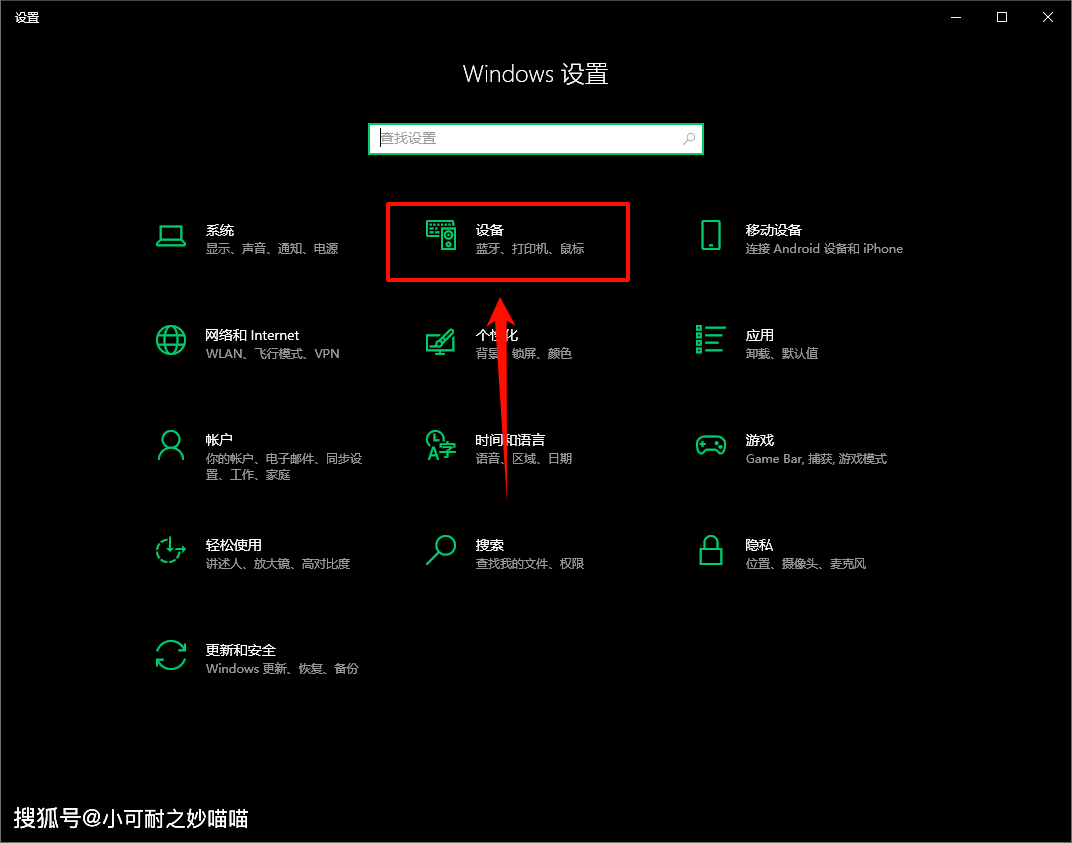 打印机驱动安装教程
打印机驱动安装教程
4.3点击添加打印机。
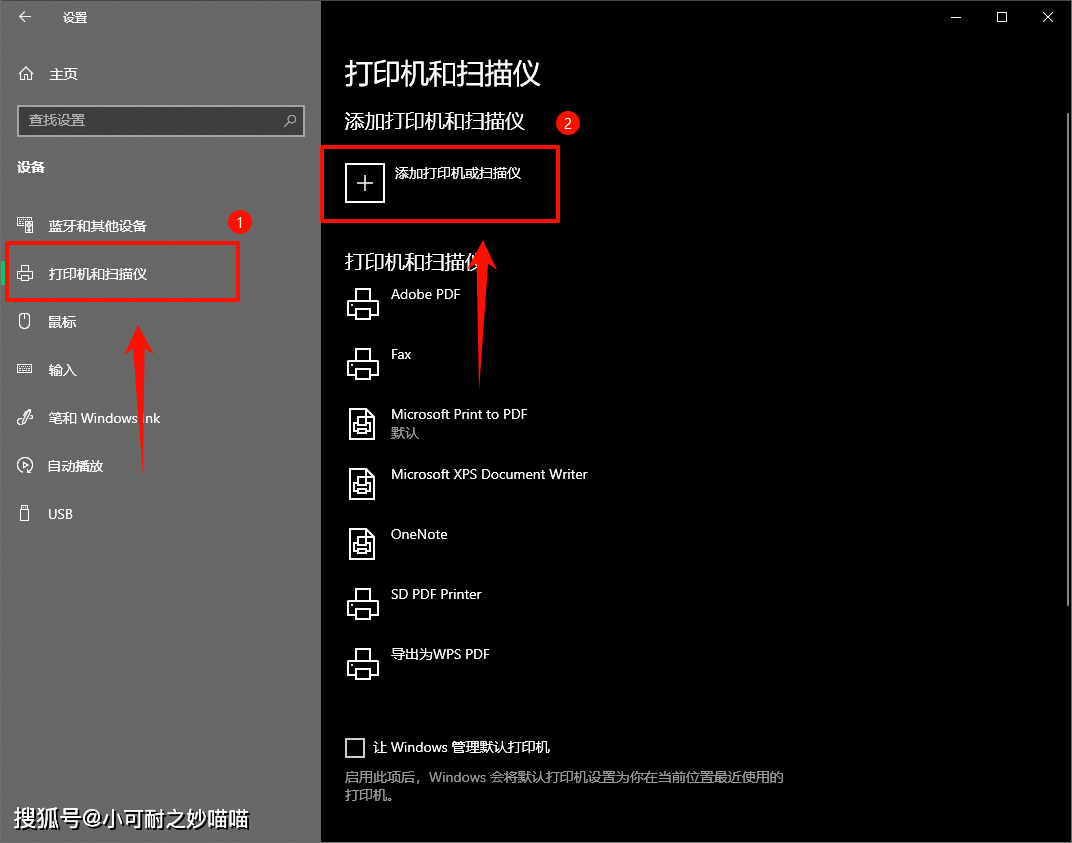 打印机驱动安装教程
打印机驱动安装教程
4.4系统无检测到打印机设备时,就点击体【我需要的打印机不在列表中】,如图所示。
 打印机驱动安装教程
打印机驱动安装教程
4.5手动添加打印机设备
打印机驱动安装教程
4.6选取打印机端口(打印机连接电脑的USB接口,就选取USB虚拟打印端口,倘若连接电脑LPT接口,就选LPT1:打印端口)
打印机驱动安装教程
4.7选取打印机厂商和型号,点击下一步(倘若在这儿无找到打印机的厂家或型号,说明驱动安装失败了)。
打印机驱动安装教程
4.8点击下一页。
打印机驱动安装教程
4.9点击下一步,安装完成。
打印机驱动安装教程
Part 2:共享打印机问题
下载金舟打印机驱动修复软件安装打印机驱动,有些是打印驱动和扫描驱动一块安装,有有些是掰开的,倘若是掰开的,需要下载扫描驱动。
打印机驱动安装教程
倘若扫描驱动安装完成,扫描软件安装完成,右键打印机设备,能够看到起始扫描按钮。
打印机驱动安装教程
Part 3:打印机忽然没法扫描
原由一:打印机的警报无解除在扫描过程中,打印机表示计算机故障或繁忙。
赶快拔掉打印机电源,10秒钟以后再插上,打印机就能正常扫描了,倘若不接触这个警报,打印机就会始终僵持下去。
打印机驱动安装教程
原由二:打印机与电脑之间的线路无连接好。
倘若打印机显现不可扫描的状况,咱们能够接着检测一下打印机还能不可打印,倘若不可打印,那特别有可能便是打印机与电脑之间的线路无连接好,打印机与电脑的接口有两个,一个是usb接口,另一个是并口接口,打印机与usb接口连接的线路不可超过5米,超出这个长度,就会影响打印数据的传输,影响打印机的扫描,这个时候咱们能够经过更换不合格的线路处理问题,倘若是并口线路的问题,就需要检测并口模式的选取是不是正确,详细的模式设置需要联系电脑厂商,由于各个电脑的乃至需求可能有所区别。
原由三:无安装扫描软件,打印机就不会扫描。
咱们能够在电脑桌面点击“起始”,选取“程序”,倘若“程序”里面表示有smarthru4目录就显示安装了扫描软件,倘若无便是无安装,咱们接着安装好扫描软件就能够处理问题了。
原由四:无安装扫描驱动,打印机亦不可扫描。
打开smarthru4目录,选取“扫描至”,接着点击“设置”,在“设置”界面的右下角有一项“扫描仪驱动程序”,倘若这儿面是空白的,说明电脑无安装扫描驱动,将扫描驱动安装好就能处理问题了。
原由五:电脑系统与打印机的扫描软件不兼容。
倘若上面三种处理办法都不可处理问题,咱们能够思虑是电脑系统与打印机的扫描软件显现不兼容的状况,这个时候咱们能够换另一一台电脑试一试,问题可能就处理了
Part 4:安装扫描驱动后,还是没法进行扫描
过程1、按Win+R打开运行,输入service.msc,点击回车。
打印机驱动安装教程
过程2、找到Windows Image Acquisition服务,打开将其设为自动,并点击起步;
打印机驱动安装教程
过程3、然则却提示没法起步,因为依赖服务或组没法起步。
打印机驱动安装教程
过程4、右击该服务打开其属性,切换到“依存关系”,把所有该服务依赖的系统组件所有启用。
打印机驱动安装教程
过程5、点击确定后,就能够返回起步Windows Image Acquisition服务。
打印机驱动安装教程
过程6、之后就能够打开“设备和打印机”,在打印机右键菜单中看到扫描选项。
打印机驱动安装教程
经过以上过程,用户能够容易完成打印机的驱动安装、共享修复以及扫描操作。这些教程不仅加强了工作效率,还为用户处理了许多平常的问题。期盼这篇文案对你有所帮忙!
举荐阅读:
怎么把c盘的东西移到d盘?7个办法,电脑文件搬迁迁移技巧!处理你磁盘空间焦虑!
在Windows10中重命名文件和文件夹的6种办法,搞定文件重命名!返回外链论坛: http://www.fok120.com,查看更加多